こんにちは、デザイナーのSaya(@sayako.ai)です。
この度は当ホームページにご訪問いただき、ありがとうございます。
こちらのページではApple Pencilを使ったiPadで簡単にスクリーンショットができるやり方と、デフォルトの機能を使ってスクショ画面に直接書き込みができて保存ができる手順についてお伝えしています。
iPadのスクリーンショット機能を深掘り!
iPadとApplePencilをお持ちの方には是非おすすめしたい機能、それはずばりスクリーンショットです!
スクショ自体は有名な機能ですが、今回は意外と知られていないApplePencilを使ったスクショ方法や、画面をフルスクリーンで保存ができる手順もご紹介します。
iPadの画面をスクショする方法①
まずは iPhone、iPadどちらでも同じ操作でできるスクショ方法です。1番有名なやり方ではないでしょうか。
トップボタン+サイドボタンの同時押しで画面をスクリーンショットする方法。

iPhoneの場合は特に問題はないのですが、iPadでこの同時押しがなかなか困難なのは私だけでしょうか?
同時に押せず画面オフにしてしまったり、音楽のボリュームを上げてしまったり…笑
(´-`).。oO(いらいら)
iPadケースを付けた状態で iPhoneより大きなiPadでの同時押しはなかなか1回で成功しません…
iPadの画面をスクショする方法②
もし私のように先ほどの手順がすんなりできない…という方には是非こちらの手順をおすすめします!
残念ながらこの操作は手だけではできず、ApplePencilを持っている方に限ってしまうのですが…
まずはスクリーンショットをしたい画面にし、ApplePencilをiPadの画面左下から右上へ移動させてみてください。
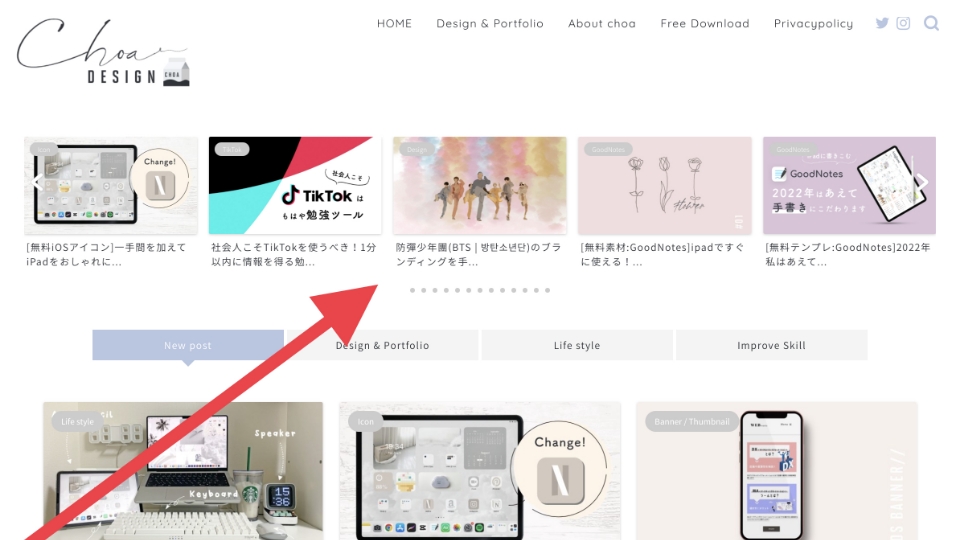
すると手順①と同様に“カシャ”っとスクリーンショットの音がします。
これだけで従来のスクショと同じように写真のギャラリーに保存ができるのです!どうですか??ノンストレスじゃないですか??
この手順を知っていると業務効率化が期待できるのではないでしょうか。
WEBデザイナーも必見!スクショの便利機能
WEBデザイナーの方でなくても、このWEBページ、フルスクリーン(ページのトップから最後まで)を保存したいなぁ…と思う事ありませんか?
ちょっとしたメモ書きや指示内容を書き込むのにも活躍します。
iPadでスクリーン/フルページでスクショする方法
これは iPhoneでも同じ操作が可能なのですが、先ほどのように手順①/手順②で進めた方法で“カシャ”っというスクリーンショットの音が鳴った後に画面トップを確認すると、スクリーン/フルページの選択項目が表示されます。
意外と見落とされがちですがこちらで希望の画面を選択するだけ!
ここで注意したいのは、
- スクリーン▸jpgデータで保存(写真ギャラリーに追加されます)
- フルページ▸PDFデータで保存(任意のフォルダ先に保存する必要があります)
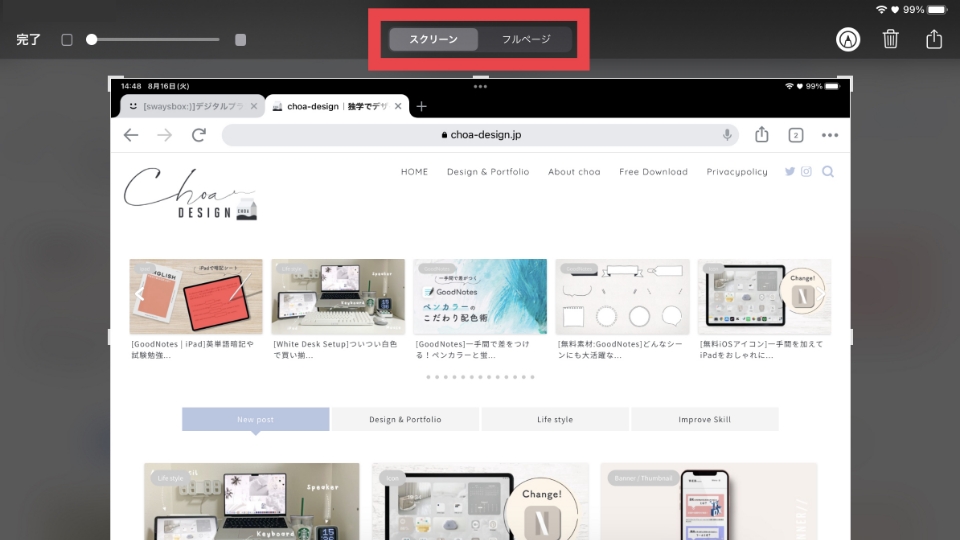
フルスクリーンを選択した場合、画面右側のサムネイルを上下にスクロールすることで、どのように保存されるかを確認することができます。
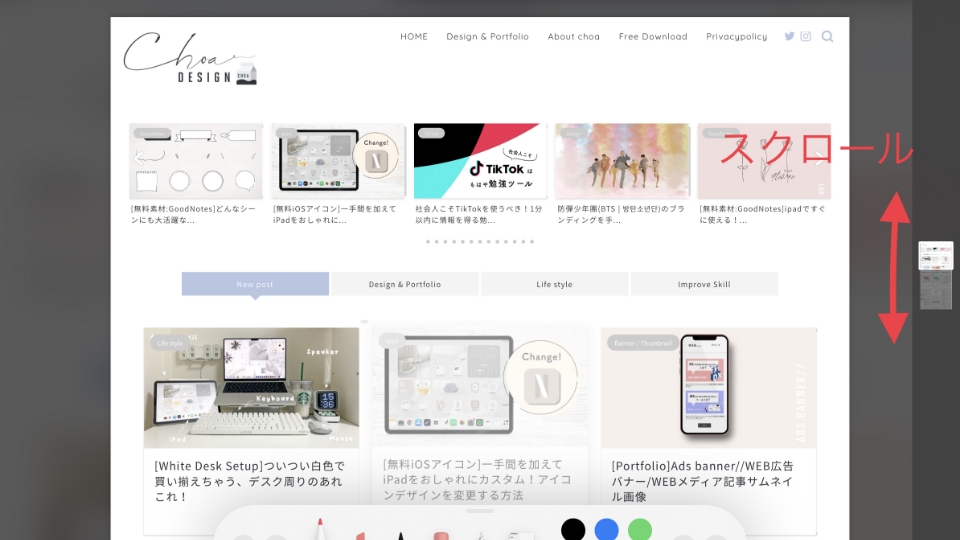
さらに画面下側に表示されるペンパレットを活用することで、文字入力/マーカー/手書き文字/描画ツールなどを使って画面に直接色を付けたり描き込む事が可能です。
できればここでもApplePencilがあれば書き込みがしやすいですね。
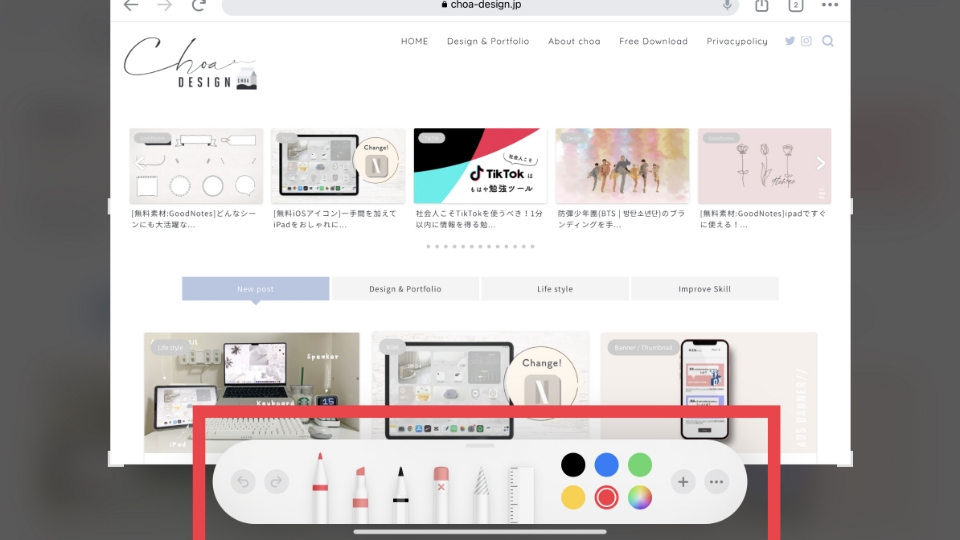
ちょっとした指示内容などデザイン業務やお仕事の資料にも、忘れない為にすぐにメモを書き込みたい参考書や授業ノートなど、どんなシチュエーションでも迅速に描き込みができて保存ができるのはとても便利です!
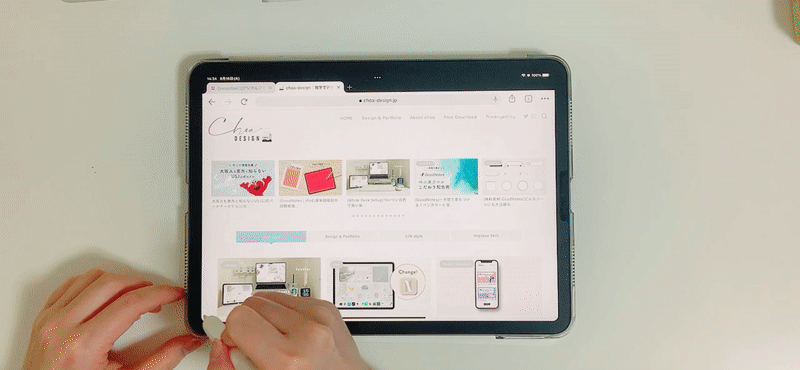
よければ皆さんもこの便利な機能を使ってみてください☺︎
\デジタルプランニング | GoodNotes カレンダー/ステッカー Store/
❏swaysbox:)
▾
![[swaysbox:)]Digital Planning | GoodNotes Calendar/Schedule/Stickers](https://choa-design.jp/wp-content/uploads/2022/08/wide_bn01.gif)
![[GoodNotes | ipad]単語暗記や試験勉強にもきっと役立つ!ipadで赤色シートを再現する方法_top](https://choa-design.jp/wp-content/uploads/2022/03/ipadで暗記シートtop-320x180.jpg)




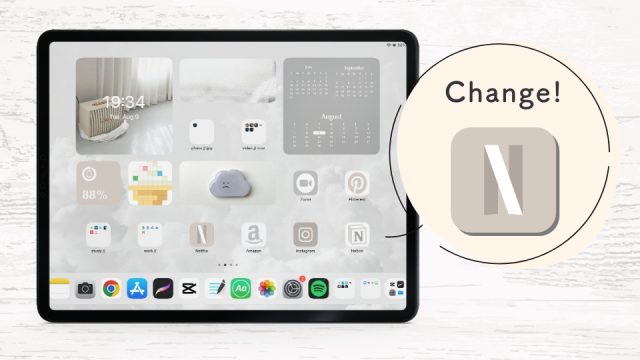

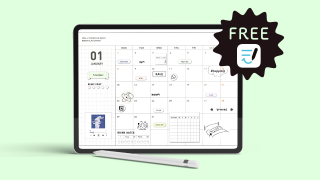

![[無料:GoodNotes]2023年版オリジナルスケジュール帳!待ってた人も、待ってない人も_top](https://choa-design.jp/wp-content/uploads/2023/09/ipad_goodnotes_template2023_top-320x180.jpg)