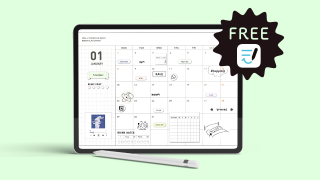こんにちは、デザイナーのSaya(@sayako.ai)です。
この度は当ホームページにご訪問いただき、ありがとうございます。
こちらのページではビジネスシーンや試験勉強、英単語暗記などに役立つiPadのカラーフィルタ機能を使った暗記シート/赤色シートを再現するカスタム方法、操作手順についてお伝えしています。
試験勉強の見方“暗記シート”をiPadで再現!
みなさん学生時代の試験勉強はどのようにしていましたか?
特に英単語などの暗記には赤色/緑色シートを利用していた方も多いはず。この感じ…なんか懐かしいのは私だけでしょうか…笑
![[GoodNotes | ipad]単語暗記や試験勉強にもきっと役立つ!ipadで赤色シートを再現する方法_08](https://choa-design.jp/wp-content/uploads/2022/03/ipadで暗記シート08.jpeg)
私は英語の勉強の際にGoodNotesアプリを利用しているのですが、単語の暗記はつきもの。受験生の頃のように単語帳や単語ノートを作る?
また物理的に物が増える…(勝手に)データ化推奨委員会の私にとってはそれだけは避けたいです…でも実はこの暗記シート、デジタル化した勉強法でも再現ができるんです!
今回はiPadのカラーフィルタ機能を使って暗記シートを再現したいと思います☺︎
iPadで赤色暗記シート“カラーフィルタ”の設定方法
まずはiPadの設定アイコンをタップします。
アクセシビリティ › 画面表示とテキストサイズ と進めます。
![[GoodNotes | ipad]単語暗記や試験勉強にもきっと役立つ!ipadで赤色シートを再現する方法_01](https://choa-design.jp/wp-content/uploads/2022/03/ipadで暗記シート01.jpg)
次に画面をスクロールし、カラーフィルタ >をタップします。そしてカラーフィルタをオンにします。
![[GoodNotes | ipad]単語暗記や試験勉強にもきっと役立つ!ipadで赤色シートを再現する方法_02](https://choa-design.jp/wp-content/uploads/2022/03/ipadで暗記シート02.jpg)
iPad画面が真っ赤になった方もいらっしゃると思います。うわっ!となりますが…どうか怯えないで…笑
さらに詳細を設定していきます。
色合いに✔️を入れ、強さと色相を両方ともバーの右側いっぱいまで動かします。
![[GoodNotes | ipad]単語暗記や試験勉強にもきっと役立つ!ipadで赤色シートを再現する方法_03](https://choa-design.jp/wp-content/uploads/2022/03/ipadで暗記シート03.jpg)
現在iPadの画面は真っ赤でしょう?真っ赤なんでしょ??笑
次にこの機能をスムーズに呼び出せるようにショートカットを設定しますが、真っ赤のままだと見づらく操作しにくいので一度カラーフィルタをオフにして元の画面色に戻します。
![[GoodNotes | ipad]単語暗記や試験勉強にもきっと役立つ!ipadで赤色シートを再現する方法_04](https://choa-design.jp/wp-content/uploads/2022/03/ipadで暗記シート04.jpg)
暗記シートをiPadで速やかに起動させるショートカット設定方法
次にこの機能を速やかに起動させる為のショートカットを設定していきます。
先ほどと同じく 設定 > アクセシビリティ を選択します。
画面下部の[一般]にショートカットという項目があるのでタップし、カラーフィルタを選択します。
![[GoodNotes | ipad]単語暗記や試験勉強にもきっと役立つ!ipadで赤色シートを再現する方法_05](https://choa-design.jp/wp-content/uploads/2022/03/ipadで暗記シート05.jpg)
再度設定の画面に戻り、コントロールセンターを選択してください。画面右側にアクセシビリティのショートカットがあるので+マークをタップし、上部の含まれているコントロールの項目に追加されたことを確認します。
![[GoodNotes | ipad]単語暗記や試験勉強にもきっと役立つ!ipadで赤色シートを再現する方法_06](https://choa-design.jp/wp-content/uploads/2022/03/ipadで暗記シート06.jpg)
デスクトップ画面に戻り、iPadの右上側からスワイプし、コントロールセンターを表示させます。
すると先ほど追加したアクセシビリティのショートカットアイコンが追加されていますので、そちらをタップし、カラーフィルタを選択することで先ほどの赤色画面のON/OFFの切り替えができるようになりました!
![[GoodNotes | ipad]単語暗記や試験勉強にもきっと役立つ!ipadで赤色シートを再現する方法_動画説明](https://choa-design.jp/wp-content/uploads/2022/03/how_to.gif)
GoodNotesでももちろん使える!消える赤ペン
私は勉強の際はGoodNotesアプリを愛用しているのですが、このノートアプリでももちろんiPadの暗記シートは役立ちます!
デフォルトで登録されているの赤色のペン(HEX:FF0000)を使えば、しっかりと文字が消えてくれます。
| #FF0000 |
![[GoodNotes | ipad]単語暗記や試験勉強にもきっと役立つ!ipadで赤色シートを再現する方法_07](https://choa-design.jp/wp-content/uploads/2022/03/ipadで暗記シート07.jpg)
![[GoodNotes | ipad]単語暗記や試験勉強にもきっと役立つ!ipadで赤色シートを再現する方法_09](https://choa-design.jp/wp-content/uploads/2022/03/bn01-–-30.jpg)
これで物理的な単語帳も単語ノートも持ち運ばずにiPadひとつで完結してくれます!
学生さんも、社会人の方もiPadを利用して勉強されている方にはとても便利なツールなのでよかったら試してみてくださいね☺︎




![[GoodNotes | ipad]単語暗記や試験勉強にもきっと役立つ!ipadで赤色シートを再現する方法_top](https://choa-design.jp/wp-content/uploads/2022/03/ipadで暗記シートtop.jpg)

![[GoodNotes]一手間で差がつく!ペンカラーのカスタム方法](https://choa-design.jp/wp-content/uploads/2022/02/22_topimg-640x360.jpg)