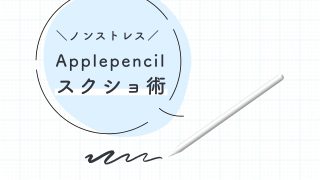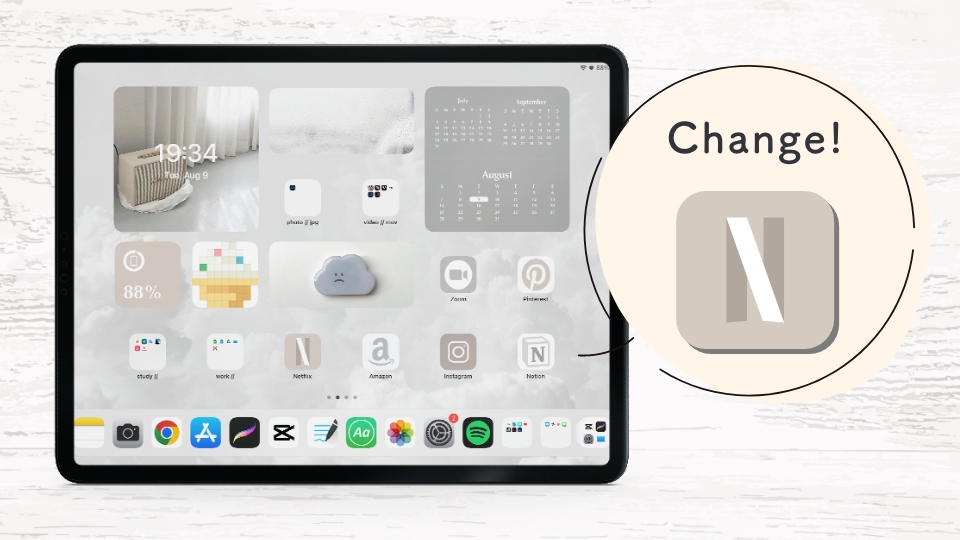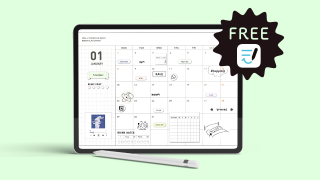こんにちは、デザイナーのSaya(@sayako.ai)です。
この度は当ホームページにご訪問いただき、ありがとうございます。
こちらのページではiPad/iPhoneに一手間を加えておしゃれにカスタムする、iOSアイコンデザインの変更方法と無料でダウンロードできるiOSアイコンについてお伝えしています。
おしゃれにカスタム!アイコンデザインの変更方法
iPadを普段お使いの方なら、自分の好きな色味に統一をしてデスクトップをおしゃれにカスタムしたくならないですか??
少し手間を加えることで普段の勉強/仕事のモチベーションも高くなるのではないでしょうか。
今回ご紹介するカスタム方法はiPadでもiPhoneでも操作方法は同じですので、一手間を加えてカスタムしたい方は是非お試しください!
また最後に無料でダウンロード頂けるiOSデザインアイコンセットも添付致しますので、よければダウンロードしてご利用ください☺︎
意外と便利なショートカットアプリ
みなさまこのアイコンは見たことありますか??
今回はiPad/iPhoneにデフォルトでインストールされている“ショートカットアイコン”を使用していきます。
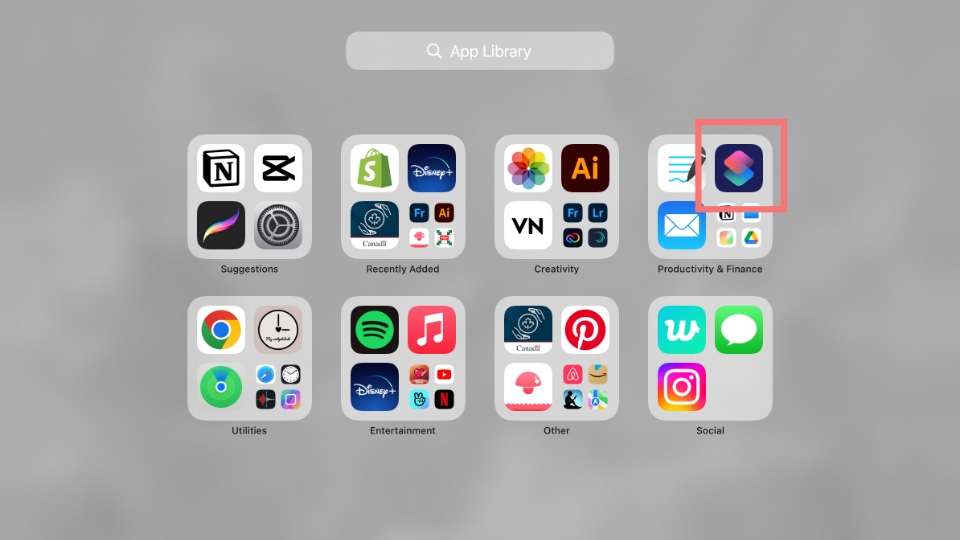
もし見当たらない場合はデスクトップを右から左へスワイプすることで全アプリケーションから検索をすることができますので、検索窓に“ショートカット”と入力して検索してみてください⇣
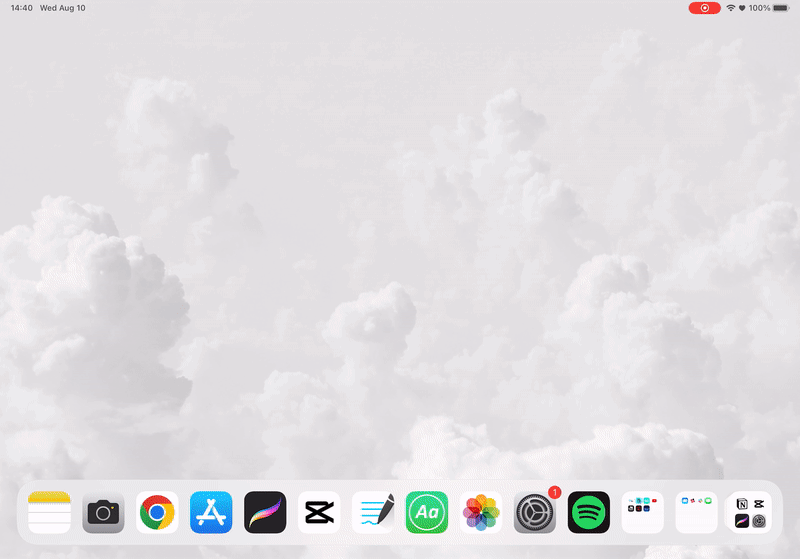
ショートカットアプリとは
ショートカットアプリとは、“アイコンのデザインを変更させる為のアプリ”というよりは、ユーザーがどのようなアクションをしたいかを事前に記憶させるアプリのことです。
ショートカットアプリには様々な利用方法があり、今回記憶させたいアクションは“デスクトップの○○を押した時に○○アプリを起動する”というアクションを記憶させます。
つまり視覚的にはアプリアイコンを押すとアプリを開くという動作に変わりはないのですが、今回の設定では
アイコンを押す▸ショートカットアプリが開く▸希望のアプリを開く
といったショートカットアプリを経由して任意のアプリを開いているという動作になります。
まぁ難しい話は置いといて設定を進めます笑
ショートカットアプリの設定方法と手順
まずはショートカットアプリを起動します。そして下記画像赤枠の+ボタンをタップします。
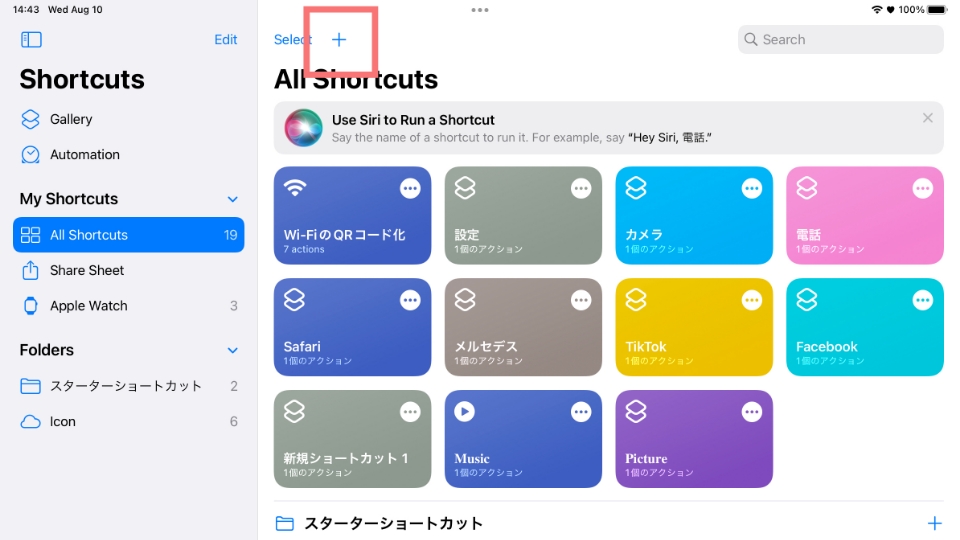
次にアプリ名を入力します。今回私はillustratorのアプリのアイコンを変更しています。皆さんは変更したいアプリ名でお試しください。
アプリ名の入力ができたら画面右側の“アプリを開く(Open App)”をタップします。
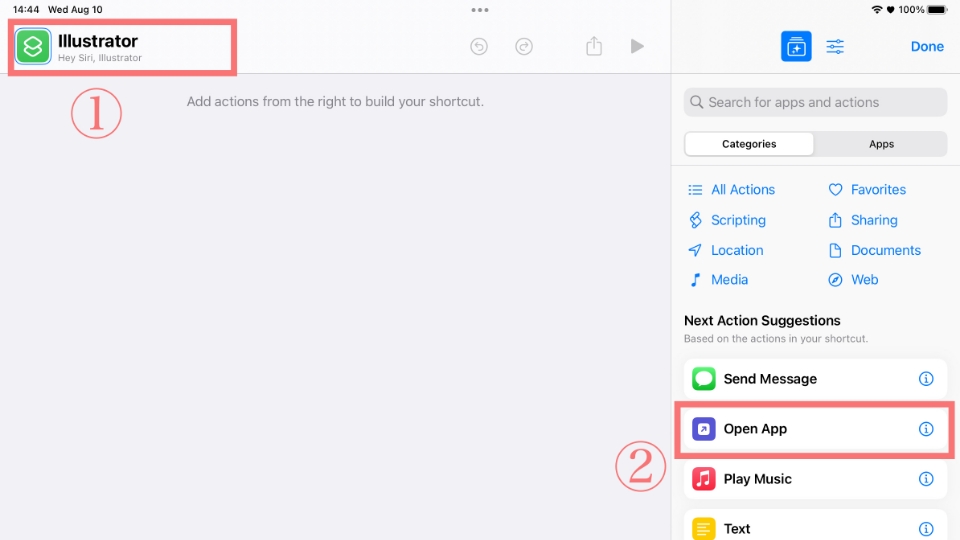
するとアクションが記憶されます。次に“開くアプリは何ですか?”という問いに開きたいアプリを設定する為、赤枠“App”をタップし、任意のアプリケーションを探して設定します。
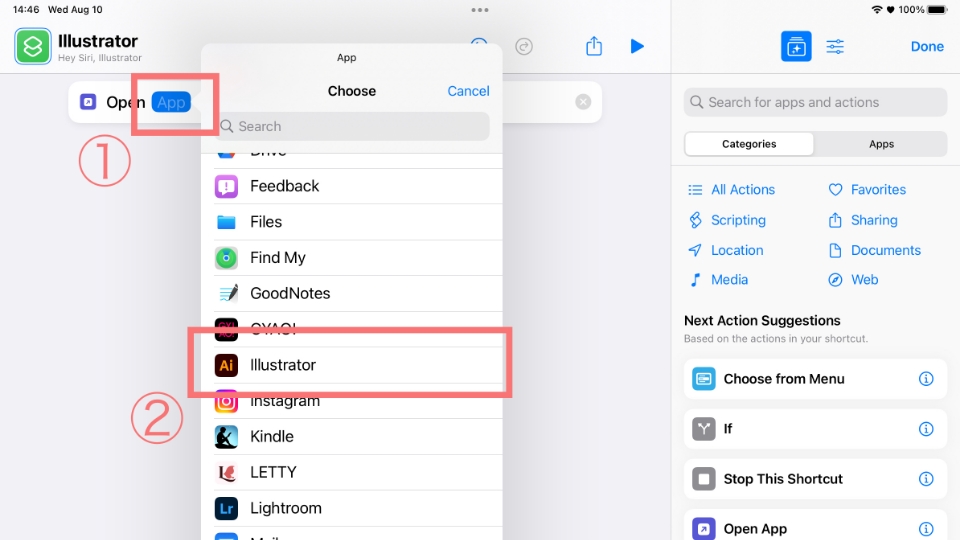
アプリを選択することができたら次に赤枠のシェアボタンをタップします。
するとホームスクリーンに追加(Add to Home Screen)の選択肢が表示されるので、タップします。
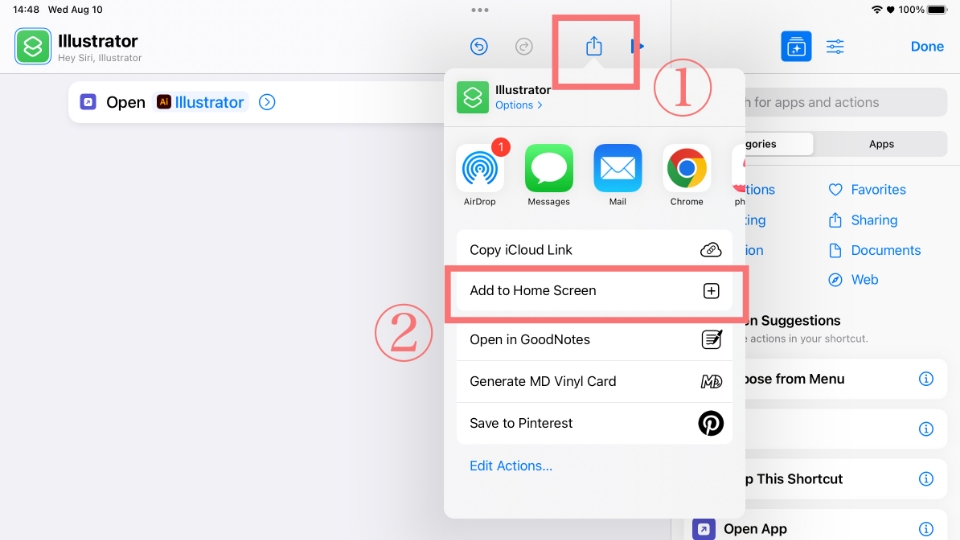
すると下記のような画面になると思います。そこで今回緑色になっているアイコン部分をタップすることで画像の変更を行うことができます。
今回は既に用意していた画像を設定したい為、写真から選ぶ(Choose Photo)を選択し、変更したい画像を写真ギャラリーから選択します。
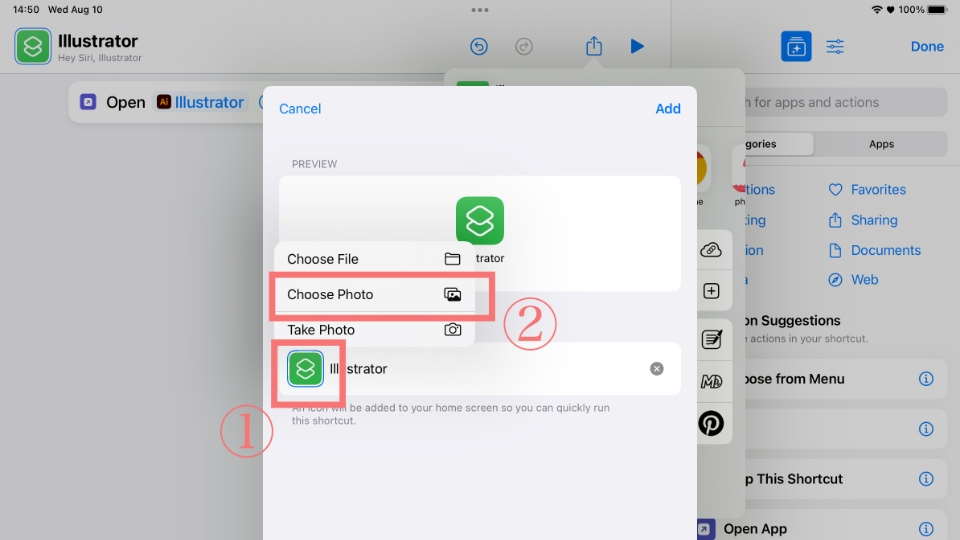
すると先ほどの緑色だったアイコンが変更され、設定したかった画像に変更することができました。そして画面右上追加(Add)をタップします。
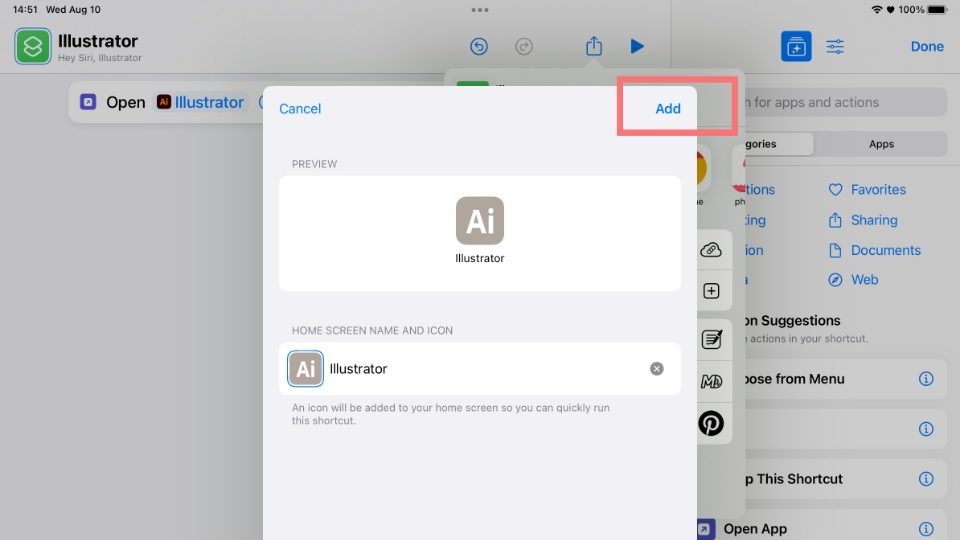
ホームスクリーンを確認してみるとアイコンが変更できたillustratorアイコンが加わっているのが確認できました!
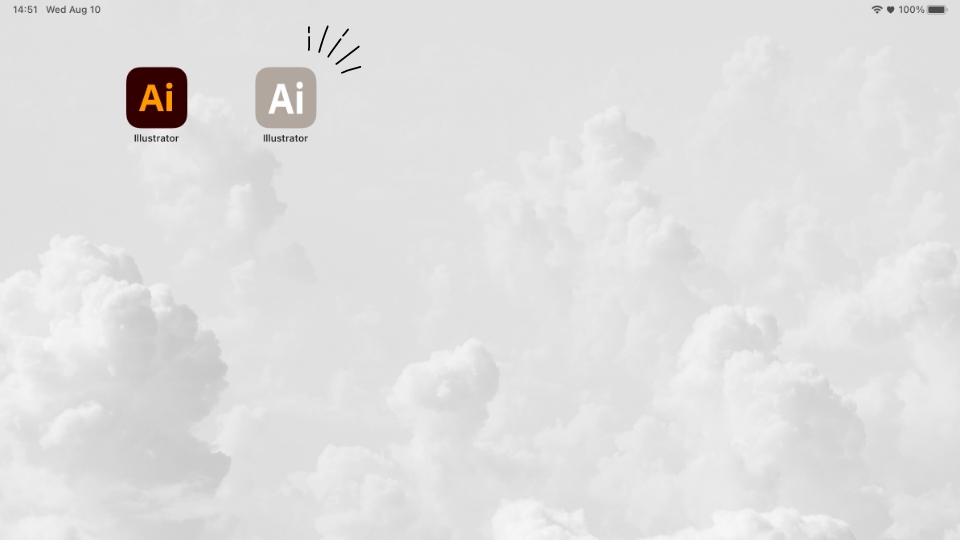
この操作をその他アプリにも加えてあげることで、ホームスクリーンのアプリアイコンの色味やデザインを統一することができます。
少し手間のかかる作業ですが、一度してしまうととても可愛くカスタムできますので日々の勉強やお仕事のモチベーションにもつながるのではないでしょうか☺︎
[無料ダウンロード]iPad/ iPhone iOSデザインアイコン
ご紹介したアプリアイコンの変更方法ですが、そもそものアプリアイコンをデザインするのには更に手間がかかりますよね…
今回は3パターン無料でダウンロードして頂けるiOSアプリアイコンデザインをご用意しました。
もしお好みのものがあればこちらの手順を参考にカスタムしてみてください✦
[無料ダウンロード]iPad/iPhone iOSアイコン|Brown
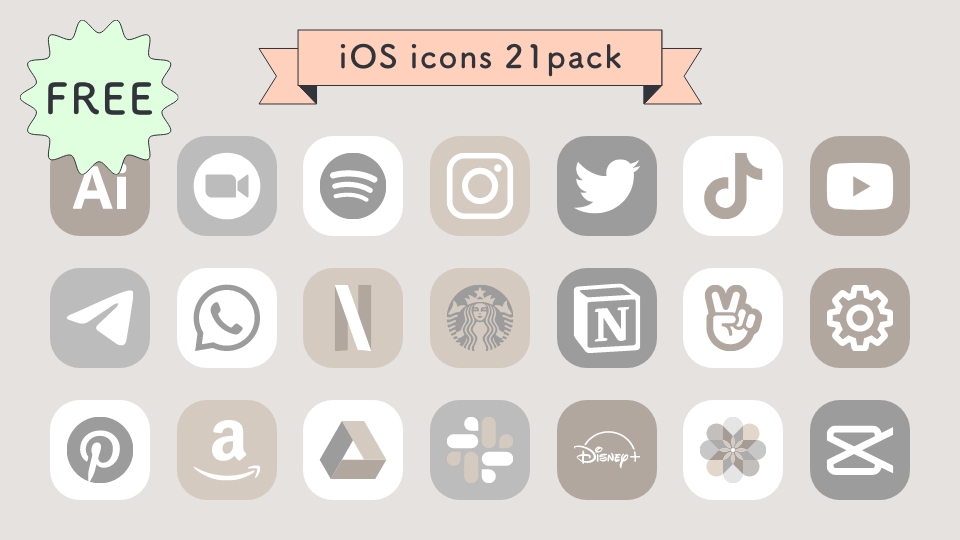
[無料ダウンロード]iPad/iPhone iOSアイコン|Black
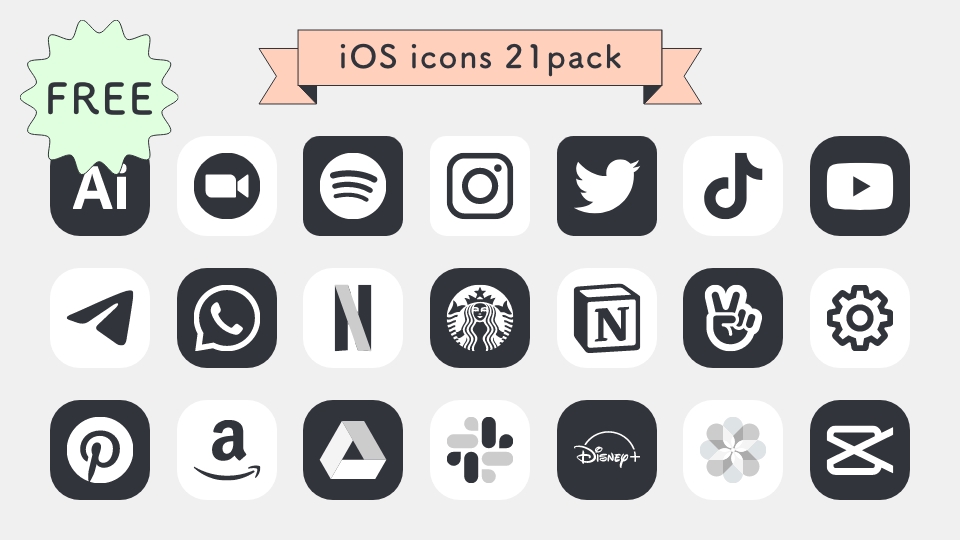
[無料ダウンロード]iPad/iPhone iOSアイコン|Pink
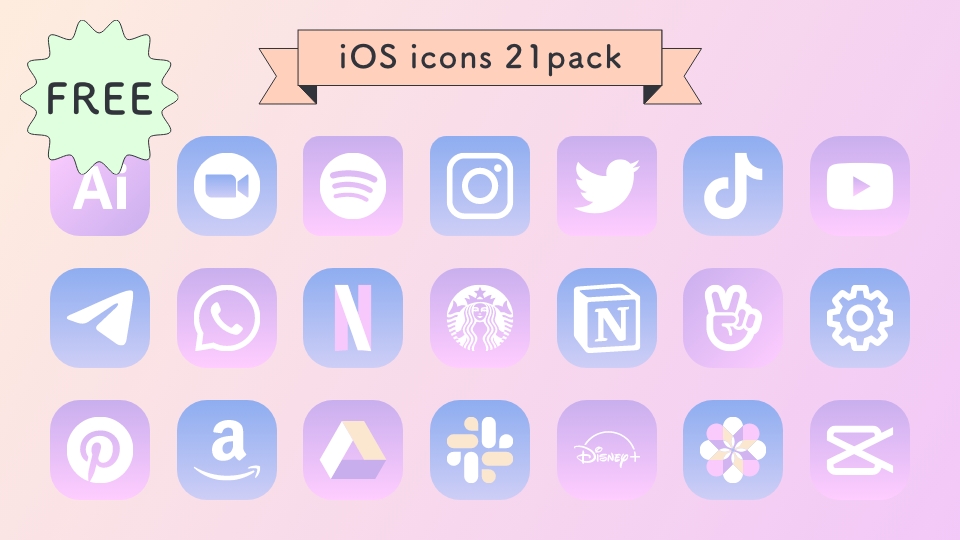
![[GoodNotes | ipad]単語暗記や試験勉強にもきっと役立つ!ipadで赤色シートを再現する方法_top](https://choa-design.jp/wp-content/uploads/2022/03/ipadで暗記シートtop-320x180.jpg)