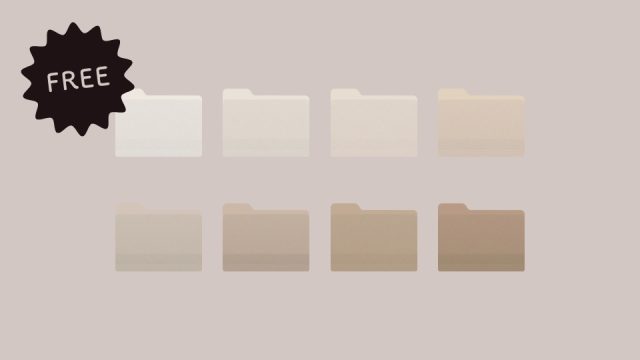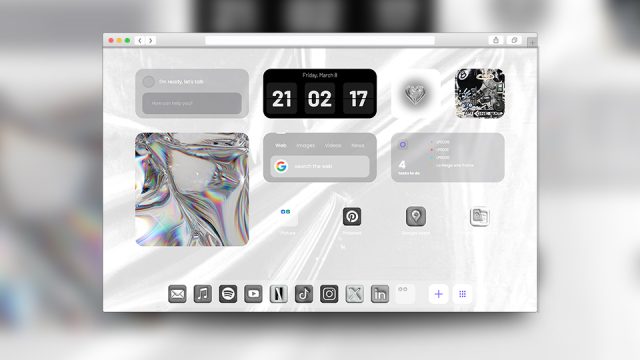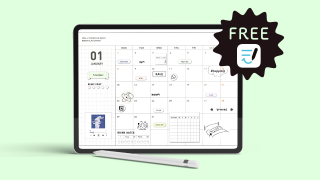こんにちは、デザイナーのSaya(@sayako.ai)です。
この度は当ホームページにご訪問いただき、ありがとうございます。
こちらのページでは出先のリモートワークにも!iPadをMacの2台目デュアルモニターとして使う方法についてお伝えしています。
リモートワークにも便利なiPad×Macのディスプレイ
リモートワークでお仕事をされている方も多いかと思いますが、出先の図書館やカフェでお仕事をされる時にもう一台モニターがあればな…と思うことってないですか?
私もその一人なのですが、特にデザイナーさんやエンジニアさんは2台目ディスプレイは必須と言っても過言なのではないでしょうか。
参考資料やメール、デザインを見ながら作業がしたい、チャット画面とコーディング画面は分けたい…!など自宅の環境だと叶えられるのですが、出先ではなかなか難しいですよね。
コワーキングスペースなどを借りるまでもない…という方は是非試して頂きたいのがiPad×Macのディスプレイです。
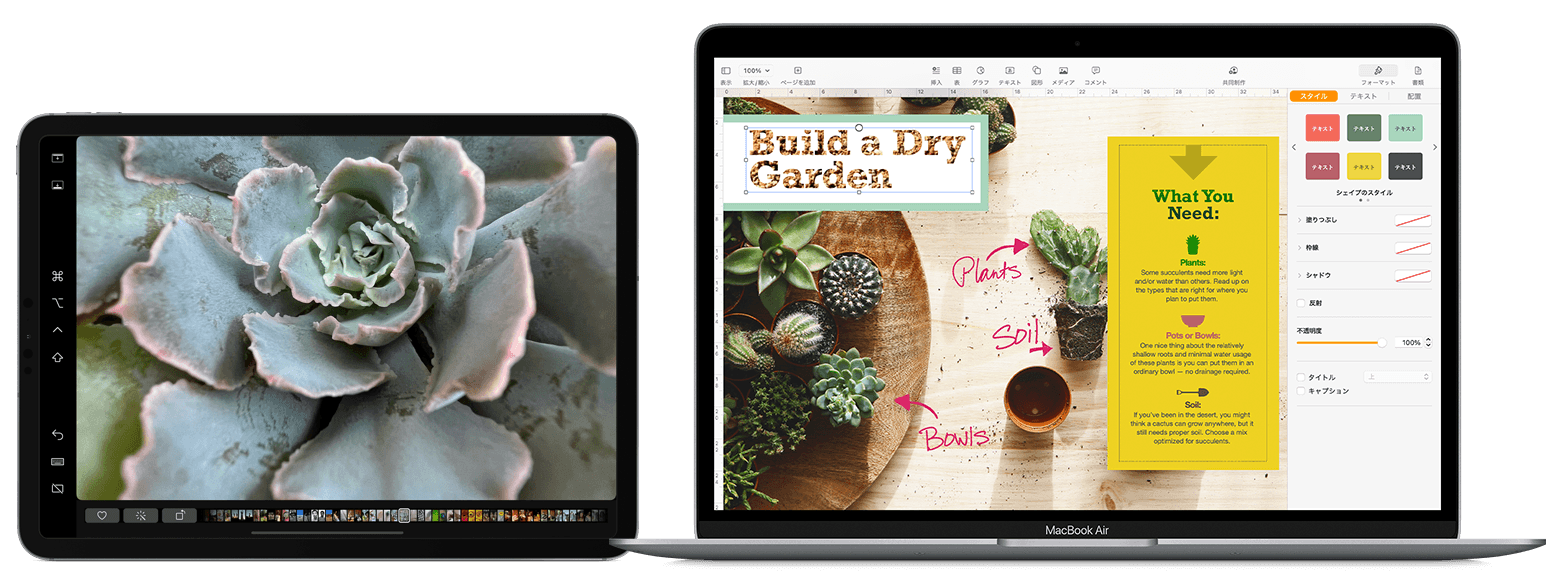
Macの画面をiPadで2台目のディスプレイとして使う手順①
まずiPadとMacをお持ちである事が前提で申し訳ないです…
そして始める前にいくつかお使いの環境でクリアしておくべき項目があります。
- iPadとMacが同じApple IDを使ってサインインしていること
- iPadとMacを10メートル以内に近づけ、Blutooth,Wi-Fi,Handoffを有効にしておく
- iPadでモバイルデータ通信を共有していないこと
- Macでインターネット接続を共有していないこと
そして今回AppleのSidecarを使うので、Sidecarのシステム条件を満たしていることも必要なので、うまくできない方はご自身の環境を確認してみてくださいね
Macの画面をiPadで2台目のディスプレイとして使う手順②
ここまで準備ができればあとは簡単です。
難しい事をつらつら書きましたが、私の場合はここからの手順で問題なくiPadに画面をうつすことができました!
今回はインターネットのブラウザ、Google ChromeのウィンドウをiPadへうつしてみます。
まずMacのGoogle Chromeウィンドウの左上にあるフルスクリーンボタンの上にマウスのポインタを数秒置いてみてください
すると下記のような画面が表示されると思います。一番下の項目にご自身のiPad名が表示されているかと思いますので、こちらを選択。……どうですか?笑
iPadにMacのウィンドウがうつしだされたのではないでしょうか…!
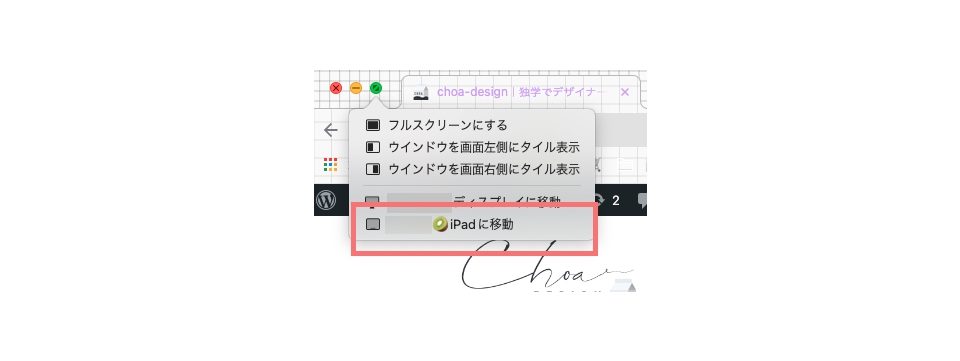
そしてマウスポインタもMac↔︎iPadでの行き来が可能になりました。
もちろん元に戻したい場合も手順は同じで、今度はiPad側のウィンドウの左上にあるフルスクリーンボタンの上で数秒ポインタを置きます。そしてご自身のMacスクリーンを選択するだけ。
iPad側での操作はApple Pencilを使っても可能でした!ファイルを複数選択したい時などとても便利です。
Macの画面接続を解除する方法
作業が終了した際の接続の解除方法は、iPadの画面左側の一番下に表示されているアイコンをタップしてください。
このアイコンをタップすることで接続を解除してもよろしいですか?と表示されるので接続解除をタップします。
これで画面接続を解除することができます。
iPadの左側に表示されたアイコンの意味
ちなみに画面接続をしたことでiPadの画面左側に見慣れないアイコンが表示されて困惑された方の為にアイコンの意味の補足を記載します
iPadに移動させたウィンドウをフルスクリーンで表示させた場合に、このボタンをタップすることでメニューバーの表示/非表示を切り替えることができます
本来Mac側にあるDock(アプリケーションが並んでいるバー)をiPad側へ表示/非表示をするかどうかを切り替えることができます
その他⌘(コマンドキー)、⌥(オプションキー)、^(コントロールキー)、⬆︎(シフトキー)の使い方は普段のMacでの操作と同様です!
ファイルの複数選択の際など、慌てず、取り乱さず、落ち着いて通常通り使ってくださいね…笑
これで出張や出先のリモートワークも快適になるはず。iPadとノートパソコンを持ち運ぶのは少し重たいかもしれませんが、モニター持ち歩くより…マシですね:)笑


![[無料:GoodNotes]2023年版オリジナルスケジュール帳!待ってた人も、待ってない人も_top](https://choa-design.jp/wp-content/uploads/2023/09/ipad_goodnotes_template2023_top-320x180.jpg)