こんにちは、デザイナーのSaya(@sayako.ai)です。
この度は当ホームページにご訪問いただき、ありがとうございます。
こちらのページでは、ノンデザイナーでもおしゃれにかっこよくスグにデザインにふれることができるCanva(キャンバ)アプリについてご紹介させていただきます。
Canvaアプリの基本情報や使い方
ノンデザイナーの方や、デザインを勉強中の方、デザイナーを目指している方など、illustratorなどデザインソフトの知識や経験のない方、デザイン初心者の方でもスグにSNSバナーやサムネイルなどの画像をおしゃれに作成できるアプリケーションです。
iphoneやipadの環境でももちろん作成可能ですが、色々試した結果私はPC版が一番操作しやすかったので、PC版をメインにご紹介させて頂きます。
Canvaの無料テンプレートを使ってできること
- SNS向け | インスタストーリー/インスタグラム投稿/写真コラージュ
- 個人向け | 招待状/メッセージカード/履歴書
- ビジネス | プレゼン資料/ホームページ/ロゴ/名刺
- 教育向け | しおり/賞状/レポート/ポスター
- トレンド | 動画/zoom背景
まずは無料で会員登録
早速Canvaホームページへアクセスし、Canva PC版より会員登録をすませましょう。もちろん無料です。
メールアドレス、Googleアカウント、Facebookアカウント、Appleアカウントでのログインも可能です。

instagramの投稿用画像を作成してみる
仮にインスタの投稿用画像(スクエア画像)をデザインしてみることにします。ログインが完了したら、まずは画面左上のテンプレートを選択します。

次にインスタ投稿用にふさわしいテンプレートがたくさん出てくるので、お好みのデザインを選択します。
可愛らしいものから、ファッション系のクールなもの、スタイリッシュなもの、柔らかいイメージのものまで幅広くテンプレートが展開されているのもCanvaの特徴です。
この“テンプレートを使用する”を選択して進めてください。

Canvaデザインテンプレートのカスタム方法
選択したテンプレートを自分のイメージにあったデザインにカスタムしていきます。今回は写真の差し替え方法、文字色の変更方法、フォントの変更方法をご紹介します。
写真の差し替え方法
まずは画面左側のメニューツールバーより、アップロードを選択し、差し替えたい写真をメディアをアップロードボタンよりアップロードしてください。
今回のテンプレートでは、画面真ん中の女性の写真を変更します。希望の写真のアップロードが完了したら、ドラッグアンドドロップで女性の写真の上へカーソルをおきます。
ここで注意したいのがクリックではなくドラッグアンドドロップという点です。
もし、間違えてクリックしてしまった場合はショートカットキーのMACであれば⌘+Z、windowsであればCtlキー+Zで元に戻します。
文字色とフォントの変更方法
変更したい文字の上でダブルクリックをすると、変更可能範囲の色が変わります。ここでテキストの内容や色、フォントを変更してください。
グループ化がされていてわずらわしい場合は右クリック→グループ化解除でバラバラのアイテムに変更可能です。微調整でレイアウトを調整してください。

ダウンロードボタンで保存完了!
画面右上のダウンロードボタンより任意の場所へ保存をしてください。pngのファイル形式が推奨されていますが、jpg/PDFなどの拡張子でも保存可能です。
Canvaはたくさんの無料テンプレートが用意されているので見ているだけでも楽しめます。デザインを身近に感じられるツールなのでたくさんカスタムしてチャレンジしてみてください。






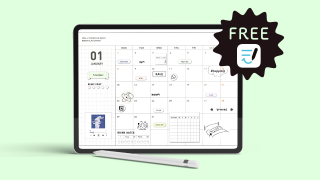

![[無料:GoodNotes]2023年版オリジナルスケジュール帳!待ってた人も、待ってない人も_top](https://choa-design.jp/wp-content/uploads/2023/09/ipad_goodnotes_template2023_top-320x180.jpg)